안녕하세요, 미스터 조각기입니다.
오늘은 지난번 말씀드린 마하3의 유용한 설정법에 이어서 CNC 조각기의 마하3의 설정법을
말씀드리려고 합니다. 오늘 말씀 드릴 설정은 아래와 같습니다.
1. 마하3에서 오토툴 센서 (Z축 높이 측정) 설정하기
2. 마하3, 전체 화면으로 변경하기
저희 미스터 조각기에 소형 CNC 조각기 상담을 받으러 오시면 많이 하시는 질문이 있습니다.
엔드밀날 (툴)을 교체하게 되면 원점을 수동으로 다시 잡아야 하나요?
소형 탁상 CNC 조각기는 일반적으로 스핀들이 하나만 장착이 되기 때문에 가공날을 수동으로 교체하게 됩니다.
그렇기 때문에 가공날을 교체하게 되면 전에 셋팅해두었던 Z축의 원점이 변경됩니다.
그렇다면 매번 원점을 수동으로 잡아야 하나요?
아닙니다.
원점을 다시 셋팅해주셔야 하는 것은 맞지만 Z축 센서를 이용하시면 간편하게 잡으실 수 있습니다.
완전 자동은 아니지만 반자동으로 센서를 이용하여 원점을 잡아 주시게 됩니다.
센서는 아래와 같이 생겼으며 구매는 하단 링크를 확인해 주세요.

Z축 자동측정 루터 : 미스터조각기
Z축 자동측정 루터 저렴한 가격에 판매합니다.
smartstore.naver.com
마하3에서 오토툴 센서(Z축 높이 측정) 설정하는 법

우선 Auto Tool Zero 기능은 위의 사진처럼 마하3 화면에서 중간 아래 부분을 보시면 찾으실 수 있습니다.

마하3를 처음 실행하시고 이 버튼을 누르게 되면 아래쪽 Status 부분에
'Not Yet Implemented'라는 메시지가 발생합니다.
CNC 조각기에서 Emergeny Button이 눌러져 있는 경우 버튼을 풀고 Reset을 해제해 주세요.
혹, 설치 후 아무 셋팅도 하지 않으시면 Reset을 눌러도 풀리지 않기 때문에 초기 셋팅부터 진행 하셔야 합니다.
위와 같은 'Not Yet Implemented' 메시지가 나오는 이유는 아직 Auto Tool Zero 버튼에 명령어가
들어가 있지 않기 때문입니다.
앞으로 말씀드릴 내용만 차근히 따라해주신다면 쉽게 셋팅이 가능합니다.

마하3 상단 메뉴바에서 Operator를 선택하시고, 'Edit Button Script'를 선택합니다.
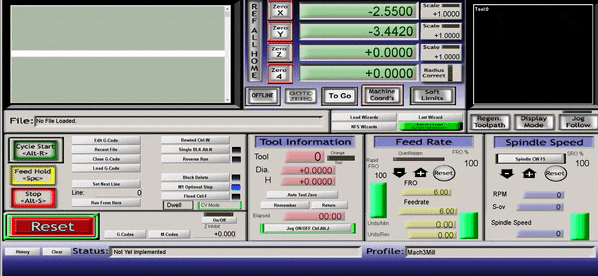
그렇다면 위와 같은 버튼들이 깜빡거리게 됩니다.
그럴 때, Auto Tool Zero를 클릭해주세요.

깜빡이는 Auto Tool Zero를 클릭하시면 사진과 같이 메시지가 들어있는 입력 창이 나오게 됩니다.
이 창에 있는 모든 내용을 지워주세요.
아래 사진과 같이 입력 창에 아무것도 나오지 않도록 지워주시면 됩니다.

이제 Auto Tool Zero 버튼이 작동 할 수 있도록 코드를 복사해서 넣어 주셔야 합니다.
하단에 첨부된 파일을 다운로드 해주세요.
다운로드 받으신 텍스트 파일을 여시면 이런 코드가 들어있습니다.

코드의 내용을 간략하게 설명을 드리자면
'Auto Tool Zero' 버튼을 눌렀을 때, Z축이 천천히 내려오고 센서가 닿고 난 후에는 10mm 만큼 위로 올라간다는
명령어 입니다.

메모장에 들어있는 코드를 모두 복사한 후에 마하3에서 실행했던 창으로 붙여넣어 줍니다.

그런 후에 입력창 상단에서 'File - Save'를 눌러 저장합니다.
이제 Auto Tool Zero 기능을 이용하실 수 있게 셋팅은 다 되었습니다.
하지만, 아직 끝난 것은 아닙니다.
지금 상태에서 버튼을 바로 누르시면 Z축이 바로 내려가버려 센서가 정상적으로 작동하지 않으며
충돌이 발생 할 수 있습니다.
마하3 화면을 여시고 키보트에서 'Alt+7'을 누르시면 아래와 같은 창이 나옵니다.
이 창은 'Diagnostics'라는 화면으로 신호가 정상적으로 통하는지 마하3 화면에서 볼 수 있게 해주는 창입니다.

Z축 센서가 정상적으로 작동하는지 알기 위해서는 마하3가 실행되고 컨트롤러 전원이 켜져있는 상태에서
집게를 가져다 대보시면 알 수 있습니다.

센서에 집게를 접촉 했을 때, 아래 사진처럼 'Digitize'에 불이 들어온다면 센서가 정상적으로 작동 되고 있는
상태입니다.


다시 처음 화면으로 들어가기 위해서는 키보드에서 'Alt+1'을 눌러주시거나,
상단 메뉴에서 첫번째 Porgram Run을 눌러주시면 됩니다.

확인이 끝나셨으면 재료 위에 센서를 올려 놓으시고, 집게를 엔드밀에 물려주신 다음에
Auto Tool Zero 버튼을 눌러주시면 됩니다.
센서 확인(센싱)이 끝나면 집게와 센서는 꼭 CNC 조각기의 가공 영역 밖으로 빼주세요.
집게가 물린채로 가공을 시작하게 되면 장비와 사용자 모두 다치는 큰 사고가 날 수 있습니다.

Auto Tool Zero를 눌러 센싱을 마치고 나면 Z축의 값이 자동으로 들어가게 됩니다.
그러나, 이 상태에서 코드를 불러와서 실행하게 되면 허공에서 기계가 움직이는 모습을 보시게 됩니다.
그 이유는 Z축 센서의 높이 값이 입력이 되어있지 않기 때문입니다.

Z축 센서의 높이 값을 입력하기 위해 키보드에서 'Alt+5'를 눌러주시거나
상단 메뉴에서 Offsets를 눌러주시면 위와 같은 창이 나오게 됩니다.
여기서 노란 박스 부분만 수정하면 됩니다.

+0.0000라고 되어 있는 부분을 클릭하고 19.25를 입력하신 뒤, Enter를 눌러주세요.
Set Z를 누르시게 되면 값이 들어가지 않습니다.
19.25는 현재 저희 장비에서 사용되는 Z축 센서의 높이입니다.
다른 센서를 사용하신다면 센서의 높이를 측정 후 입력해주시면 됩니다.
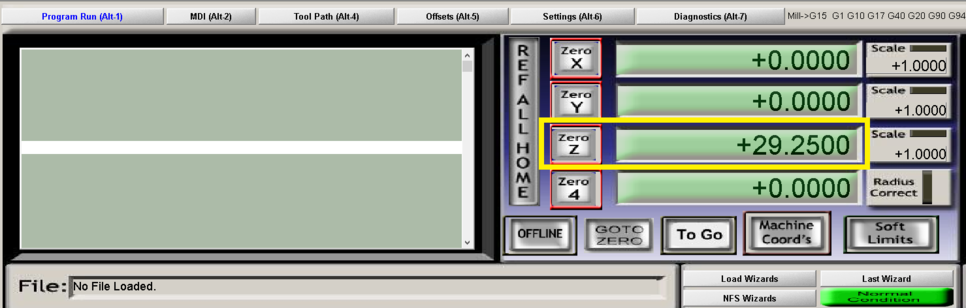
다시 초기 화면으로 돌아와 마하3에서 Z축 센서 높이 설정을 완료 하신 후,
다시 Auto Tool Zero를 누르시면 Z축 값이 +29.2500으로 입력 됩니다.
+29.25라는 값이 나오는 이유는 단순합니다.
Z축 높이를 잡을 때, 센서를 재료의 상단 면에 올려 놓게 됩니다.
저희는 재료의 상단을 0점으로 잡아야하는데 센서의 바닥면이 재료의 상단과 닿아 있기 때문에
센서의 바닥면이 0점이 되야 하는 것입니다.
그래서 센서 높이 19.25mm에 센서에 접촉 후 10mm를 올라간 값을 더 했을 때 29.25mm가 되는 것입니다.
센서 높이 19.25 + 올라간 높이 10 = 29.25 (재료 상단에서 날의 끝지점까지의 거리)

이렇게 되어 있는 상태에서 좌표값 아래 쪽의 'GOTO ZERO' 버튼을 눌러 주셨을 때
X, Y, Z의 위치가 0, 0, 0으로 이동하게 됩니다.
이때 날이 재료 상단 면에 딱 닿게 되면서 센서 셋팅과 Z축 높이 셋팅이 정상적으로 되었다고 보실 수 있습니다.
지금까지 성공하셨다면 이제 가공 하실 준비를 모두 마치신 겁니다.
이제 소형 CNC 조각기에서 날을 교체 하실 때 마다 불편하게 Z축 원점을 잡지 마시고 센서를 활용하여
높이를 잡으시면 됩니다.
마하3 전체화면으로 변경하기
CNC 조각기를 구동하는 프로그램인 마하3는 많은 회사에서 사용하고 있는 프로그램입니다.
하지만 워낙 예전에 나온 프로그램이라 PC와 호환되는 부분에서 화면이 작게 나오는 현상이 있습니다.

마하3(Mach3Mill)를 실행하시면 보통 이렇게 창모드로 프로그램 화면이 나타납니다.
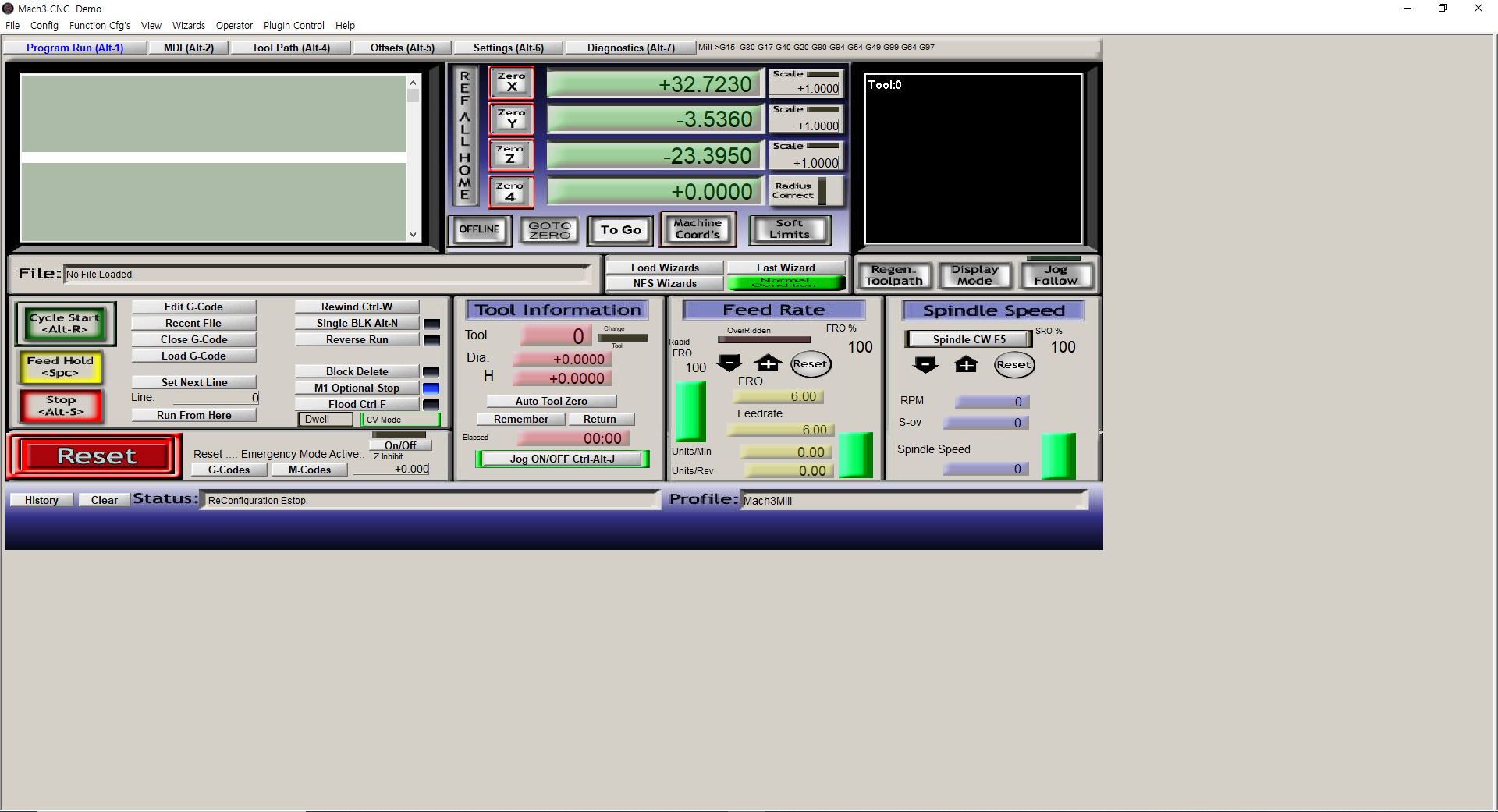
최대화를 해도 이런식으로 정작 필요한 패널들의 사이즈는 변함이 없고 빈 공간만 생깁니다.
작은 모니터나 노트북의 경우 불편함이 이만저만이 아닐겁니다.
하지만 이제 저희가 알려드리는 아주 간단한 방법으로 전체 화면을 보시게 됩니다.
일단 위의 사진처럼 최대화를 하여 빈 공간이 보이게 만듭니다.

그 뒤, 프로그램을 닫습니다.
이 때, 작은 창이 뜨는데 '예(Y)'를 눌러주세요.
이제 다시 마하3를 실행하시면

이처럼 마하3가 전체 화면으로 나타납니다.
혹시 CNC 조각기에서 사용되는 마하3 프로그램이 익숙하지 않으시거나 이런 방법을 모르셨던 분들에게
도움이 되셨길 바랍니다.
지금까지 마하3에서 Z축 높이를 설정하고 전체 화면으로 변경하는 방법을 말씀드렸습니다.
글로 보면 어려워 보일 수 있지만 직접 차근히 진행해보시면 쉽게 설정이 가능합니다.
지난 글에 이어 마하3에서 어려움이나 불편함을 느끼셨던 분들에게 도움이 되었길 바랍니다.
이상 미스터 조각기였습니다.
오늘도 저희 미스터 조각기를 찾아 주셔서 감사합니다.
항상 고객님들에게 최선의 서비스를 제공하는 미스터 조각기가 되겠습니다.
코로나가 극성하는 요즘, 항상 건강 유의하시고
행복한 일만 가득하길 기원합니다.
미스터 조각기 금정 사무실 (CNC, Laser 교육 및 장비 구매, 각종 부품 구매 방문가능)
TEL. 장비/부품 구매 문의 - 010.9862.0313
A/S문의 - 010.9890.0312
주소: 경기도 군포시 흥안대로 27번길 25-1, 1층
E-mail - mizo@mizo.kr
'CNC 매뉴얼' 카테고리의 다른 글
| CNC 조각기가 구동 중에 중간에서 멈춘 경우 해결 방법. (0) | 2021.09.30 |
|---|---|
| 마하3의 수 많은 버튼들.. 어떤 역할을 하는지 알려드립니다. (0) | 2021.09.29 |
| Mach3, 조그 모드와 Safe Z, 그리고 Soft Limits와 스텝 값 설정까지 모두 알려드립니다. (0) | 2021.09.24 |
| CNC 조각기로 가공이 가능한 재료는 무엇인가요? (0) | 2021.09.23 |
| 도면은 있는데, CNC 조각기는 어떻게 구동할까요? (0) | 2021.09.09 |



