안녕하세요, 미스터 조각기입니다.
오늘은 'CNC 조각기'를 사용함에 있어
간단한 도면을 그리거나, 미리 작업하신 도면을 불러와서
가공 값을 입력하고, G코드로 만드는 프로그램인 Aspire(아스파이어)의 사용법을 알려드리겠습니다.

아스파이어를 처음 키시면 이런 메인 화면이 나오게 됩니다.
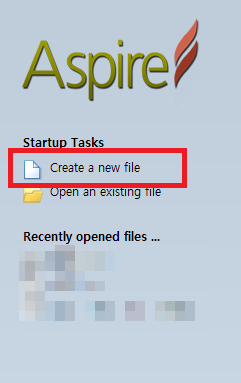
좌측 상단에 'Create a new file'을 눌러주세요.
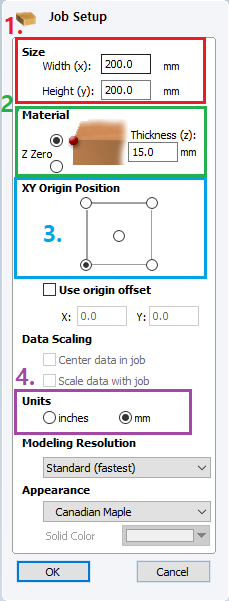
그러면 이렇게 'Job setup'이라는 창이 뜨게 됩니다.
여기서 기본적인 '재료의 값'을 설정할 수 있습니다.
각 번호별로 어떤 역할을 하는지 그리고 어떤 정보값을 입력해야 하는지 알려드리겠습니다.
1. 재료의 사이즈를 적어줍니다, 가로 (X 축), 세로 (Y축)의 사이즈를 'mm' 단위로 적어주시면 됩니다.
2. 재료의 두께를 적어줍니다, 두께를 'mm' 단위로 적어주시면 됩니다.
3. 재료의 원점을 잡아주는 곳입니다, 저희 미스터 조각기에서 출고되는 CNC 조각기의 경우 좌측 하단에
'홈센서'가 부착되어있어 재료의 원점도 좌측 하단으로 잡는 것을 권장합니다.
4. 단위입니다. 저희는 통상적으로 'inch'보다 'mm' 단위를 많이 사용하기에 'mm'로 변경해주시길 바랍니다.
3번에서 원점을 촤측 하단으로 잡을 경우
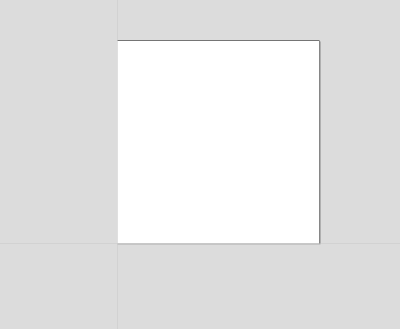
십자선이 재료의 좌측 하단을 기준으로 생성됩니다.
원점을 중앙으로 잡을 경우


이번에는 십자선이 중앙을 기준으로 생성되었습니다.
이렇게 원점을 잡는 곳을 기준으로 십자선이 생성 됩니다.

기본적인 재료 설정이 끝나셨으면 'OK' 버튼을 눌러주세요.
그러면 기본적으로 아스파이어를 사용하실 수 있는 'Tool(툴)' 들이 정리되어 있는 것을 보실 수 있습니다.
도면을 불러와서 사용하실 고객님들은 좌측 최상단에
file → 'import' → 'import vectors' 버튼을 순서대로 하시면 도면이 불러와집니다.
아스파이어에서 지원하는 확장자명은 아래와 같습니다.
'dxf', 'dwg', 'eps', 'ai', 'pdf' 입니다.
도면을 불러오시면 처음올 해주셔야 할 작업이 있습니다.
작업해두신 'vector'를 클릭해서 점선으로 만들어 주신 후
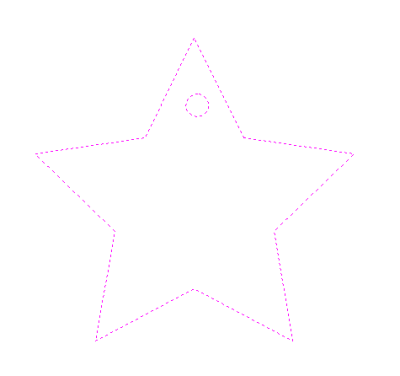
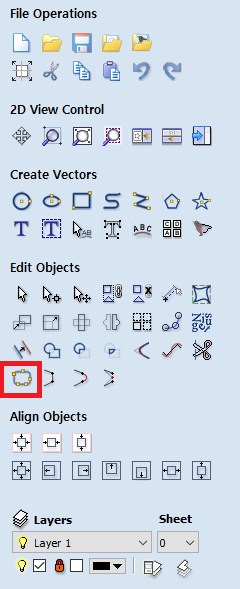
위 사진처럼 좌측 툴 창에서 'Join vectors' 툴을 클릭해주세요.
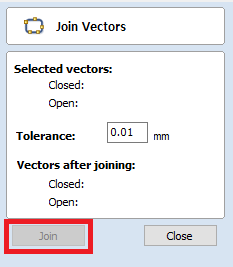
그 후, 위와 같은 화면이 나옵니다. Join 버튼이 활성화가 되어 있다면 클릭해주시면 됩니다.
이 작업은 모든 vector가 선으로 이어져 있지 않으면 작업에 차질이 생길 수 있기 때문에
선들을 이어주는 역할을 합니다.
오늘 설명드릴 작업은 간단히 도형을 생성해서 보여드리도록 하겠습니다.
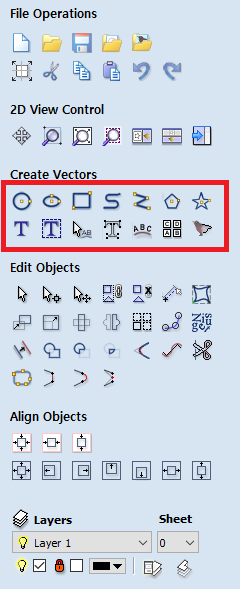
'Create Vectors' 에서 원하시는 도형을 선택해주세요.
저희는 간단하게 사각형과 원을 그려서 가공값을 입력하겠습니다.
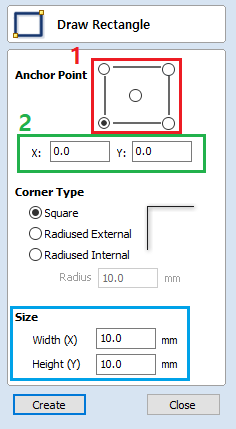
1. 재료의 원점과 도면의 원점이 맞닿을 부분을 정해줍니다.
2. X, Y 원점에서 얼만큼 떨어져 생성할 것인지 적어줍니다.
3. 가공할 도면의 사이즈를 입력해줍니다.
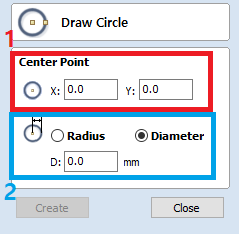
1. X, Y 원점에서 얼만큼 떨어져 생성할 것인지 적어줍니다.
2. 가공할 원의 지름(Diameter)을 입력합니다.

도형을 생성한 뒤, 외곽선을 더블 클릭해 주시면 이러한 모형이 생깁니다.
가운데 부분을 잡아 도형을 움직이거나, 외곽에 생긴 점들을 이용하여 사이즈 조절이 가능합니다.

우측 상단에 'Toolpath' 버튼을 클릭하면 위와 같은 툴 리스트들이 생깁니다.
저희가 사용할 툴은 박스안의 1번, 2번으로 총 7개의 툴입니다.
1번에서 좌측부터 설명드리겠습니다.
Proflie toolpath : 외곽선을 가공합니다.
Pocket toolpath : 선 내부를 가공합니다.
Drilling toolpath : 말 그대로, 드릴링 가공을 합니다.
Engraving toolpath : 각인을 합니다.
가공할 도형을 선택해 주신 후, 알맞은 툴을 선택해 주시면 됩니다.
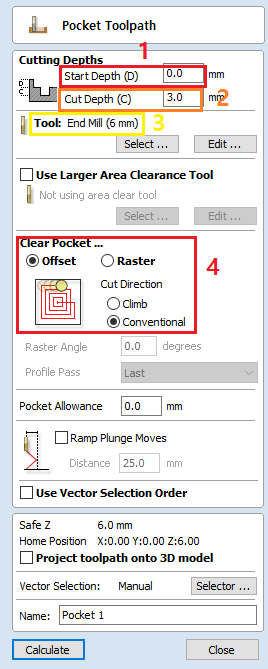
포켓 가공을 할 원을 선택해 주신 후(이 때 도형은 점선이 됩니다.)
Pocket toolpath를 선택합니다.
그럼 위 사진의 박스 속 입력값의 의미를 알려드리겠습니다.
1. Start Depth : 가공을 시작할 높이를 설정합니다.
가공 시작 전, 'Z축 센서'를 이용하여 Z축 높이를 재료에 맞춰 0으로 설정할 것이기 때문에
0으로 적어줍니다.
2. Cut Depth : 최종적으로 가공할 깊이를 선택합니다.
3. Tool : 가공에 사용할 '날'과 가공 설정값을 입력합니다.
4. 가공방향
사진은 목공 가공을 기준으로 가공값을 설정했습니다.
3. Tool 추가설명
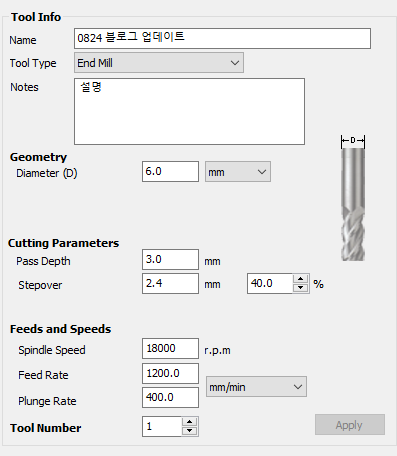
Tool 에 들어가면 엔드밀의 설정값을 변경할 수 있습니다.
아래는 각 해당 설정값의 의미입니다.
Diameter : 날의 지름
Pass Depth : 한 번에 날이 들어갈 깊이
Stepover : 한 번에 날이 나아갈 양
Spindle Speed : 스핀들의 회전 속도
Feed Rate : X, Y 축의 이동속도
Plunge Rate : Z축의 진입속도
4. 가공방향 추가 설명
'Offset'은 도면의 중심부터 밖으로 퍼져나가는 식의 가공, 'raster'는 좌우로 이동하며 가공하는 방식의 가공이며
'climb'는 하향절삭, 'conventional'은 상향절삭 입니다.
'calculate' 버튼을 눌러 완료 해주시면
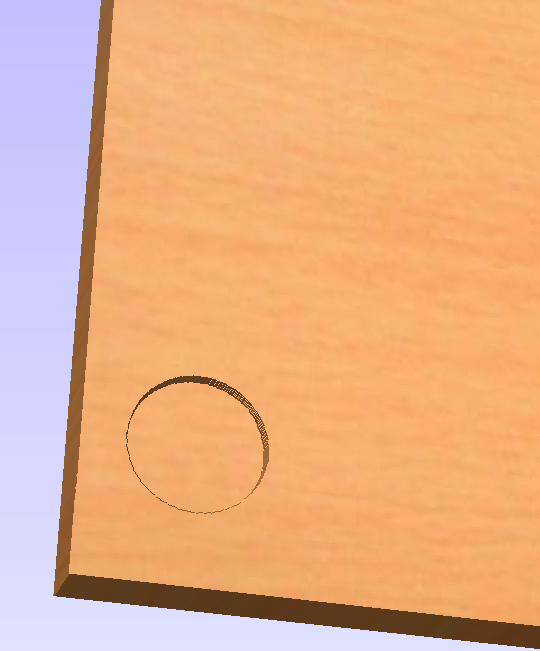
이렇게 3D로도 가공 완료후의 도면을 가단한 확인할 수 있습니다.
이번에는 사각형의 외곽을 가공하는 'Profile' 가공을 보도록 하겠습니다.
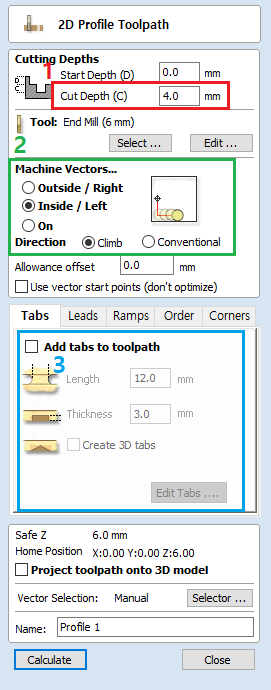
1. Cut Depth : 최종적으로 가공할 깊이를 설정합니다. Profile 가공은 재료에서 떼어낼 때가 많기 때문에
깔끔하게 단면을 떼어내기 위해 재료의 두께보다 0.3~0.5mm 정도 더해서 입력합니다.
재료 밑에 꼭 'mdf'같은 보조 재료를 깔아 베드의 손상을 막아야 합니다.
2. Machine Vectors : 선의 외측, 내측 또는 선을 따라 가공할 방법을 선택해줍니다.
3. Add tabs to toolpath : 재료에서 가공된 도면이 떼어질 것이기 때문에 스핀들 회전에 재료가 움직이지
않도록 잡아주는 'Tab'을 생성해줍니다.
가로 세로 100mm 이하의 가공 기준 길이와 두께를 2mm 정도만 주시면 됩니다.
탭을 생성하는 방법은 아래의 링크를 확인해 주세요.
https://mr-machine.tistory.com/252
아스파이어(Aspire) Profile 가공 시 브릿지(탭) 생성하는 법
안녕하세요, 미스터 조각기입니다. 오늘은 아스파이어(Aspire)에서 툴패스 생성 시 가공 재료의 틀어짐을 방지하기 위한 브릿지(탭) 생성에 대해 알려드리겠습니다. 브릿지(탭), 왜 생성해야 하나
mr-machine.tistory.com
완료 후, 'calculate' 버튼을 클릭하면 아래와 같은 경고창이 뜨게 됩니다.

이것은 프로그램의 오류가 아닙니다.
재료의 두께가 15mm인데 15.3mm를 가공하겠다고 말하는 경고창입니다.
저희는 이것을 인지했고 재료 밑에 'mdf'도 깔아두었기 때문에 'OK'를 클릭해줍니다.
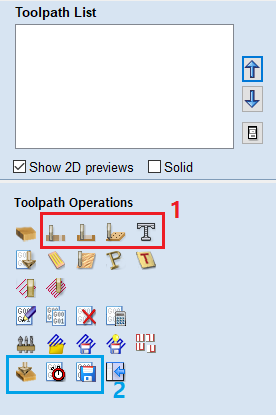
3D 도면까지 확인하셨으면 Toolpath List로 돌아간 뒤,
2번에 있는 툴들을 이용하여 작업을 완료합니다.
좌측부터 해당 툴들을 설명드리겠습니다.
3D 도면을 다시 확인하는 툴, 가공 시간을 대략적으로 계산하는 툴, G코드로 내보내는 툴 입니다.
2번 박스 제일 우측 디스크 모양의 툴 (G코드로 내보내는 툴)을 선택하시면
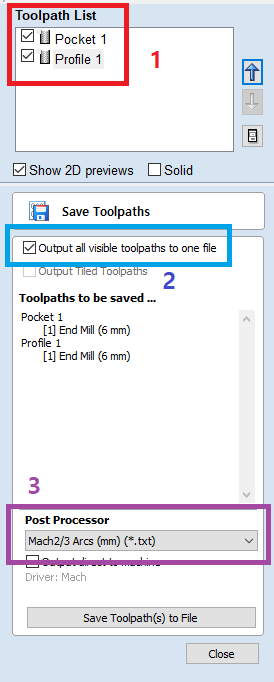
G코드로 변환 가능한 툴이 나옵니다.
1번에 입력한 툴들을 확인해 주시고 체크 박스에 체크를 해주세요.
체크를 하지 않으면 내보내는 것이 불가능합니다.
2번에 'Output all visible toolpaths ro one file'은 선택한 모든 가공 리스트를 하나의 파일로
내보내겠다는 말입니다.
3번은 마하로 가공하기 위한 G코드의 확장자명 입니다.
'Mach2/3 Arcs (mm) (*txt)'로 변환해 주시면 됩니다.
위 와 같이 진행해 주신 후, 'Save Toolpath(s) to File' 버튼을 눌러 저장해 주시면됩니다.
저장하신 곳에 .TXT 파일이 생길텐데 확인해 보시면
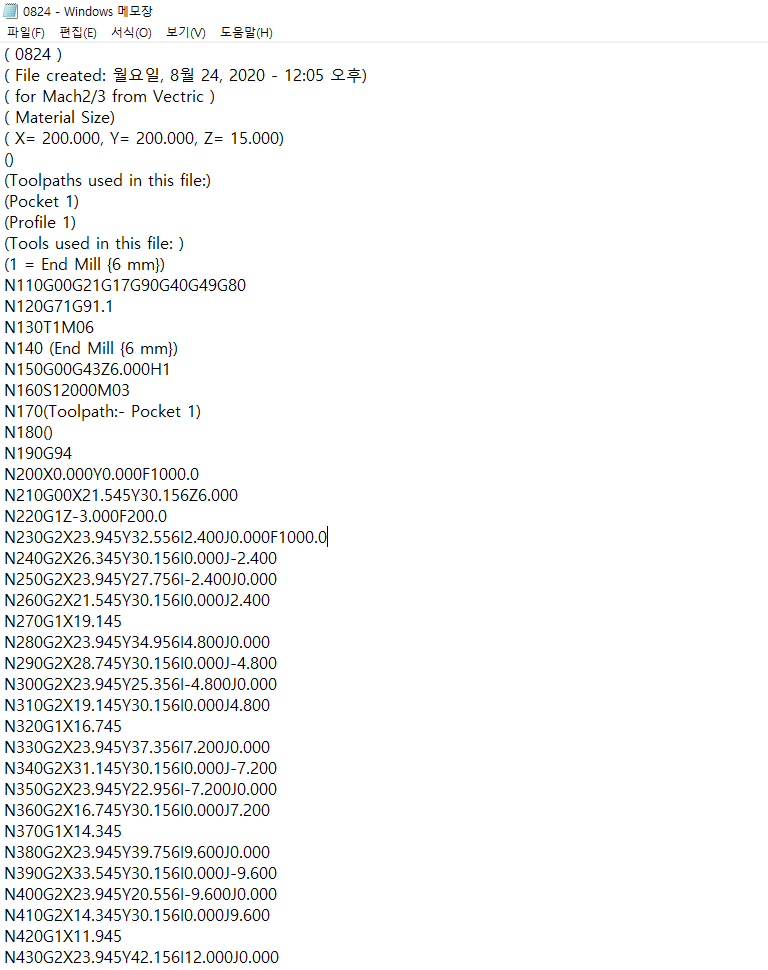
이렇게 번호와 좌표들로 이루어진 문서를 확인하실 수 있습니다.
지금까지 도면을 아스파이어로 불러와서 G코드로 변환하는 법을 알려드렸습니다.
더 궁금하신 사항이나 설명이 필요하시면 댓글 남겨주시면 성심껏 설명드리겠습니다.
이상 미스터 조각기였습니다.
감사합니다.
오늘도 저희 미스터 조각기를 찾아 주셔서 감사합니다.
항상 고객님들에게 최선의 서비스를 제공하는 미스터 조각기가 되겠습니다.
코로나가 극성하는 요즘, 항상 건강 유의하시고
행복한 일만 가득하길 기원합니다.
미스터 조각기 금정 사무실 (CNC, Laser 교육 및 장비 구매, 각종 부품 구매 방문가능)
TEL. 장비/부품 구매 문의 - 010.9862.0313
A/S문의 - 010.9890.0312
주소: 경기도 군포시 흥안대로 27번길 25-1, 1층
E-mail - mizo@mizo.kr
'CNC 매뉴얼' 카테고리의 다른 글
| Mach3, 조그 모드와 Safe Z, 그리고 Soft Limits와 스텝 값 설정까지 모두 알려드립니다. (0) | 2021.09.24 |
|---|---|
| CNC 조각기로 가공이 가능한 재료는 무엇인가요? (0) | 2021.09.23 |
| cnc 조각기 설치? 절대 어렵지 않습니다. (0) | 2021.09.08 |
| 아스파이어(Aspire) Profile 가공 시 브릿지(탭) 생성하는 법 (0) | 2021.09.07 |
| CNC 조각기에서 콜렛 교체하기? 아주 쉽습니다. (0) | 2021.08.31 |



