안녕하세요, 미스터 조각기입니다.
이번에는 3D 모델링 파일을 불러와서 아스파이어로 2.5D 가공 설정 하는 방법에 대해 알아보겠습니다.
아래의 링크에서 예제로 사용될 파일을 다운로드 받아주세요.
https://cults3d.com/en/3d-model/art/fish-model-of-relief-for-cnc-or-3d-printing
Download free OBJ file fish model of relief for cnc or 3d printing • Design to 3D print ・ Cults
fish model of relief for cnc or 3d printing Best sellers of the category Art Would you like to support Cults? You like Cults and you want to help us continue the adventure independently? Please note that we are a small team of 3 people, therefore it is ver
cults3d.com
Aspire (이하 아스파이어)를 실행합니다.

재료의 사이즈 및 두께와 원점 (Origin)을 설정합니다.

File → Import → Import Component/3D Model 순서로 클릭해 예제 파일을 불러옵니다.

그렇다면 위와 같은 화면이 나타납니다.
(Pgup 버튼을 누르면 위와 같이 화면이 분할됩니다.)

좌측의 메뉴에서는 특별히 건드릴 메뉴는 없으나, 모델이 축과 평행이 아닐 경우에는
'Rotation about Z Axis' 에서 각도를 선택하여 Z축에 평행할 수 있도록 모델을 위치하시기 바랍니다.

모델의 크기를 변경하고 싶으시다면 'Scale mm/inches' 버튼을 클릭하여 전체적인 사이즈를 조절하시거나,
모델의 X, Y, Z mm를 조절하시길 바랍니다.

'Zero Plane Position in Model' 에서 'Bottom'으로 설정해주세요.

이제 OK를 눌러 설정값을 적용시켜 주시면, 가운데에 물고기 3D 형상이 나타나게 됩니다.
저는 그 주위에 80*40 박스를 하나 그렸습니다.
이유는 결과물을 통해 확인하실 수 있습니다.)

3D 형상을 클릭한 후, 좌측 하단의 Modeling 탭을 클릭해 주시요.
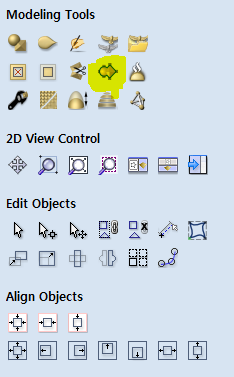
죄측 메뉴 중, 'Create Vector Biundary' 버튼을 클릭해 선택해 주세요.

Shift를 누른채로 3D 모델의 테두리와 박스를 클릭합니다.

우측 Toolpath에서 Pocket Toolpath를 클릭합니다.

테스트 가공을 위해 위와 같이 세팅하였으며 세팅이 끝나셨다면 Calculate를 클릭해 주세요.
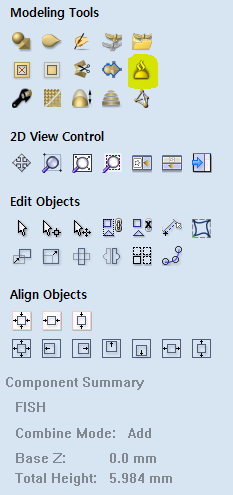
좌측 메뉴 중, Bake 버튼을 눌러주세요.

3D 모델과 모델의 테두리를 함께 선택합니다.
황삭 가공, 정삭 가공 생성

우측에 위치한 Toolpath Operation에서 'Material Setup'을 클릭합니다.

재료의 두께 중 모델링의 위치를 설정합니다.
시간 단축을 위해 모델링은 재료의 상단으로 설정합니다.
이후 OK를 눌러주세요.
황삭
황삭이란?
공작물의 다듬딜에 필요한 가공 여유를 남기고 절삭하는 것입니다.

우측 메뉴 중, 'Create 3D Roughing Toolpath' 버튼을 클릭합니다.

Tool : 황삭 가공 시 평엔드밀로 설정해주세요.
3D Raster : Along (n) : 가공방향 설정
Name을 설정한 뒤, 'Calculate'를 클릭하면 됩니다.

위와 같이 세팅을 완료하시고 Calculate를 클릭합니다.
3D 모델과 테두리가 같이 선택되어야 모델링을 한 부분만 Toolpath가 생성됩니다.
정삭
정삭이란?
정확한 치수로 가공하기 위해 정밀하게 가공하는 것

3D 모델을 클릭 후, 우측 메뉴 중 'Create 3D Finshing Toolpath' 버튼을 클릭합니다.

Tool : 정삭 가공 시 볼 엔드밀로 설정해주세요.
Area Machine Strategy : 가공스타일을 설정하는 것으로
Raster Angle : 0 설정 시 X축, 90으로 설정 시 Y축 방향으로 가공합니다.

정밀하고 단차가 적은 가공을 위하여 볼 엔드밀로 바꾸어주는 세팅을 해야합니다.
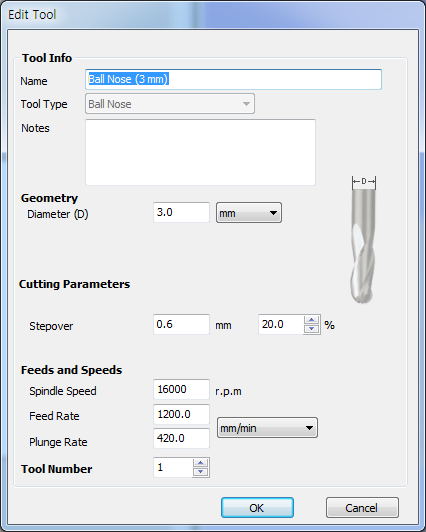
스텝오버, 피드 소곧, 플런지를 위와 같이 세팅 후, OK로 나가서 Calculate를 눌러줍니다.
스텝오버가 낮을 수록 정밀하게 표현됩니다.

3D View로 Toolpath를 시뮬레이션 해봅니다.

가공 전, 이렇게 시뮬레이션을 통해 결과물을 예상할 수 있습니다.
G-코드로 저장합니다.

'Save Toolpath'를 클릭합니다.

평엔드밀과 볼엔드밀이 다르기 때문에 하나의 파일로는 저장이 불가능합니다.
황삭과 정삭 하나씩 클릭하여 따로 저장합니다.
그렇다면 황삭 코드 하나와 정삭 코드 하나로 총 2개의 G-코드 파일이 저장됩니다.

Post Processor에서 'Mach2/3 Arcs (mm)(*.txt)' 형식으로 저장합니다.
형식을 설정 후, 'Save Toolpaths'를 클릭하면 저장이 완료됩니다.
※ 황삭을 먼저 진행 후, 볼엔드밀로 교체 시 마하3에서 'Auto Tool Zero'를 클릭하여
Z축의 원점을 재설정 하셔야합니다.
결과물

약 30*70mm 사이즈의 모델이고, 저희가 3ø(파이) 볼 엔드밀을 사용하여 표현은 많이 안되었지만,
3D 모델링 파일을 불러와서 Toolpath를 생성하는 방법을 설명드리고자 한 것이니 양해 부탁드립니다.
이처럼 이번에는 2.5D 모델에 대한 Toolpath 생성법을 알아봤습니다.
많은 도움이 되길 바라며 궁금사항이 있으시다면 댓글 남겨주세요.
최선을 다해 도와드리겠습니다.
오늘도 저희 미스터 조각기를 찾아 주셔서 감사합니다.
항상 고객님들에게 최선의 서비스를 제공하는 미스터 조각기가 되겠습니다.
코로나가 극성하는 요즘, 항상 건강 유의하시고
행복한 일만 가득하길 기원합니다.
미스터 조각기 금정 사무실 (CNC, Laser 교육 및 장비 구매, 각종 부품 구매 방문가능)
TEL. 장비/부품 구매 문의 - 010.9862.0313
A/S문의 - 010.9890.0312
주소: 경기도 군포시 흥안대로 27번길 25-1, 1층
E-mail - mizo@mizo.kr
'CNC 매뉴얼' 카테고리의 다른 글
| Aspire 3D 모데링 파일 Import 후, 사이즈 조절 방법! (0) | 2021.10.12 |
|---|---|
| Aspire Toolpath 짜기 : Stepover가 뭔가요? (0) | 2021.10.08 |
| CNC 조각기가 구동 중에 중간에서 멈춘 경우 해결 방법. (0) | 2021.09.30 |
| 마하3의 수 많은 버튼들.. 어떤 역할을 하는지 알려드립니다. (0) | 2021.09.29 |
| Mach3, 오토툴 센서 설정과 전체 화면으로 변경하는 방법 (2) | 2021.09.27 |



